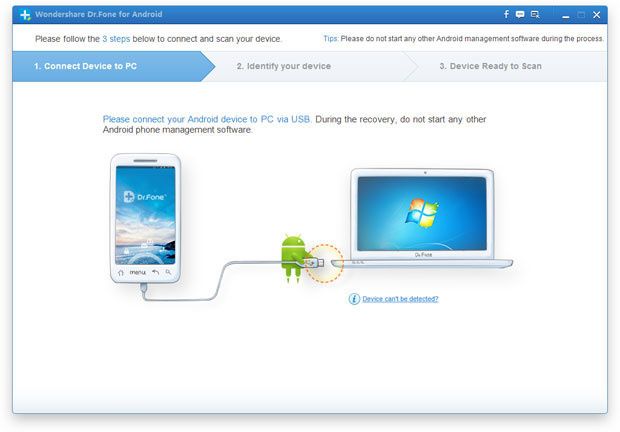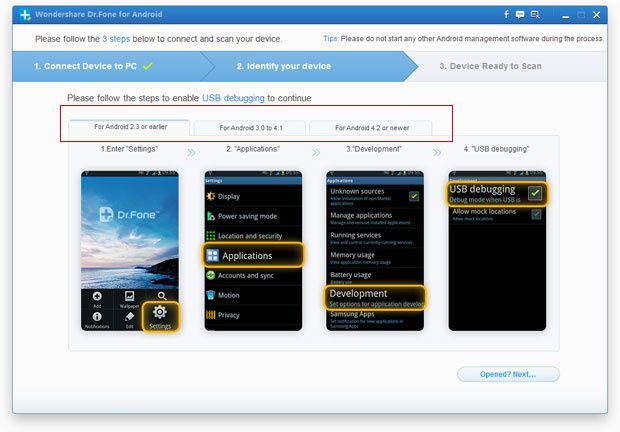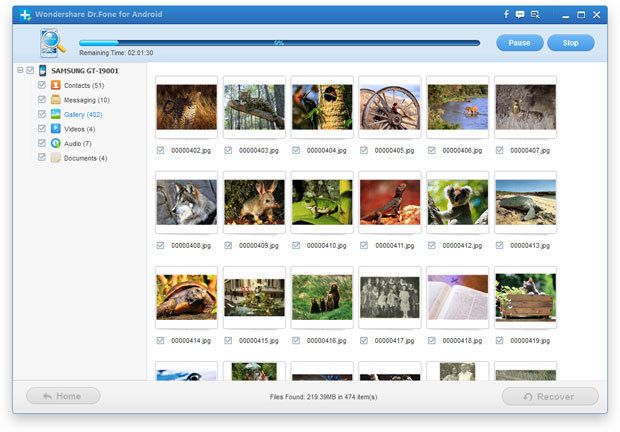Samsung Galaxy S5 is the latest Android phone by Samsung which serves as the immediate successor to 2013′s Samsung Galaxy S4. Unveiled on February 24, 2014 at Mobile World Congress in Barcelona, Spain, it is expected to be generally released on April 11, 2014 in 150 countries.
With a 5.1″ 1080p screen, 16 MP camera and 2 GB of RAM, Samsung Galaxy S5 might not be the utmost specs beast that the Android world has to offer, but it comes with plenty of new features, both in comparison with its predecessor, the Samsung Galaxy S4.
After you get Samsung Galaxy S5, you may delete your files such as videos, photos shot with your phone or contacts and messages stored on your phone by accident, just like its predecessors like Samsung Galaxy S4/S3.
Don’t worry, after the deleting happens, you can still recover your deleted files from Samsung Galaxy S5, just as what we told in my previous articles on how to recover deleted files from Samsung Galaxy S4 and S3. You can use Wondershare Dr. Fone for Android to help you recover deleted data from Samsung Galaxy S5.
Wondershare Dr. Fone for Android is the world’s most powerful Android Data Recovery which can recover deleted files such as videos, phones, contacts, messages, audio and documents from Samsung Galaxy S5/S4/S3/S2, Samsung Galaxy Note 3/2/1, Samsung Galaxy tablet and other Android devices like HTC, LG, Motorola etc.
Step by step to recover deleted files from Samsung Galaxy S5
Step 1: Connect your Samsung Galaxy S5 to the computer
After downloading, installing and running Dr. Fone for Android, you will see the following main interface. Then, connect your Samsung Galaxy S5 to the computer using a USB cable.
Step 2: Enable USB debugging before scanning your phone
If you didn’t enable USB debugging on your Samsung Galaxy S5, you’ll see the window below. Follow the instructions below to set it now
Note: If you have enabled USB debugging on your device before, you can skip this step.
1) For Android 2.3 or earlier: Enter “Settings” < Click “Applications” < Click“Development”< Check “USB debugging”
2) For Android 3.0 to 4.1: Enter “Settings” < Click “Developer options” < Check“USB debugging”
3) For Android 4.2 or newer: Enter “Settings” < Click “About Phone” < Tap“Build number”for several times until getting a note “You are under developer mode” < Back to “Settings” < Click “Developer options” < Check “USB debugging”
Note: If you still get this window and the USB debugging has been enabled, please try to disable it and reset it again.
Step 3. Scan your Samsung Galaxy S5 for deleted files
When your Samsung Galaxy S5 is connected and detected by the program, click “Start”button in the screen below to start analyzing it.
Note: Before doing this, make sure that your phone battery is more than 20% charged, so that you can get a smooth scan
If your device is not rooted before, the program will directly scan it after the analysis.
Note: For the device that Wondershare Dr.Fone for Android doesn’t support currently, it may lead you to set USB Mass Storage on your device to scan photos, videos, music and documents, or to root your device by yourself (if there is no USB Mass Storage option). All rooted Android devices are supported well. You can choose to do it or not by yourself.
If you rooted your device before, you need to allow the program Superuser authorization on the screen of your device. Just click “Allow” when the message pops out on your device’s home screen. Then back to your computer, and click “Start” on the program’s screen to scan your device.
Note: For some devices, they may ask you to click “Allow” more than one time on your device’s homescreen. It’s normal. Just do it if it askes. It doesn’t matter. Just click it until it doesn’t appear again or the program has begun its real scan.
Do not disconnect your device during the scan, or the scan will fail.
Step 4: Preview and recover data from Samsung Galaxy S5
After finishing the scanning process, a list of recoverable files that have been found from your Samung will be shown. In addition, there will be a preview window of files where you can preview the contacts, SMS, photos and videos from Samsung Galaxy S5. Mark those you want and click “Recover“.
Article Source: How to recover deleted files from Samsung Galaxy S5